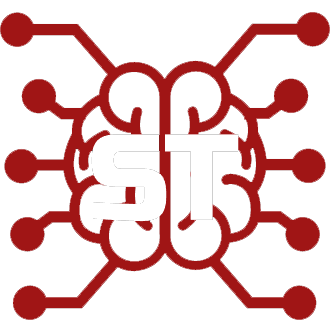#
Objective
#
What is it?
The Objective extension lets the user specify an Objective for the AI to strive towards during the chat. This objective is broken down into step-by-step tasks. Tasks may be branched, where child tasks can be created automatically or manually. This gives the ability to create complex task trees. The completion status of each task in the list will be checked at certain intervals.
This differs from adding static direction through prompting in that it adds sequential and paced directives for the AI to follow without user intervention. It gives a more genuine experience of the AI autonomously striving to reach a goal.
#
Common Use Cases
Your imagination is the limit, you can give the AI any objective you wish and it will plan out how to achieve it. You can ask it to plan how to slay a demon, rob a temple, throw a lavish party, or even take over the world.

#
Configuration
The extension is found in the Extensions menu under Objective.
Type an objective into the top text box, then click on
Auto-Generate Tasks. This sends a request to the connected API and asks it to provide a list of tasks which match the objective you have typed in.
Note: Clicking Auto-Generate Tasks will delete all existing tasks for the currently selected Objective before adding new ones.
Upon receiving the response from the AI, a list of tasks will be created automatically in the space below the Objective input box. Tasks can be edited after creation.
At the bottom of the panel are two boxes:
Position in ChatandTask Check FrequencyPosition in Chat- This is how 'deep' in the chat section of the prompt you want the current task to be inserted. The lower the number, the more attention the AI will give to the task. Setting to 0 will make the task the primary thing in the AI's mind. Setting at high values will put the task in the background and allow the AI to focus on the conversation at hand, but setting it too high may cause the AI to never 'get around' to the task at all.Task Check Frequency- This is how often you want the AI to check if the task has been completed. If it is set to3, the AI will be asked if the current task has been completed every 3rd message.
Objectives, tasks, and their descriptions are saved in real-time to the current chat session. Custom prompts are saved globally.
#
Custom Prompts
You can customize the prompts sent to the LLM to generate tasks, check task completion, and for prompt injection. Editing prompts will save them for the current session. Custom prompts can be saved and loaded for persistence.
- Click Edit Prompts to open the prompt editor window. You can edit your prompts as desired.
- To save prompts, enter a name and click Save Prompt.
- To load prompts, select the prompt from the dropdown list.
- To delete a saved prompt, select it from the dropdown list and click Delete Prompt
WARNING: Task Checking happens in a separate API request. Setting Task Check Frequency to 1 will double your API calls to the LLM service. Be careful with this if you are using a paid service.
#
Usage
By default the Objective extension will keep track of all tasks and their respective completion status automatically.
The User can also manually create, update, delete, and complete tasks at any time.
#
Current Task Selection
The current task will always be the first listed incomplete task. Any manual updates to tasks will trigger a check for what the current task should be. So if you add a task above a bunch of completed tasks, it will be set as the current task. Once it's completed, previously completed tasks will be skipped and the next incomplete task will be selected as 'Current'.
When using parent/child tasks in a task tree, tasks are selected depth-first, meaning all child tasks will be selected in order first, then continue down the list of tasks for the current Objective/Task.
#
Branch Tasks
Click the Branch Task button to set the current task as an Objective where you can auto generate or manually create tasks as child tasks. You can continue to turn any child task into an Objective and keep generating to your hearts content.
Marking a parent task as complete will cause the extension to skip all subtasks. When all child tasks are complete, the parent task will be marked as complete
#
Manually Complete Tasks
You can manually toggle the completion status of a task by clicking the checkbox next to it. This will set the next incomplete task to be selected.
#
Manual Task Check
If you want to manually trigger the AI to check for task completion, click on the Extras Extension button (the magic wand on the right side of the chat input bar) and select Manual Task Check.

#
Manually Add Tasks
When no tasks are present, an Add Task button is visible, allowing you to manually create the first task.
If other tasks are already present, click the + button to the right of any task to insert a new task after it.
#
Delete Tasks
Click the red x to delete an existing task. The next incomplete task will be selected as the current task automatically.
Deleting a task with child tasks will delete all child tasks and their descendants.
#
Hiding Tasks
If you want to remain unaware of what tasks the AI is attempting to complete, check the Hide Tasks box to hide the task list and make the AI's intentions a mystery. For 100% mysteriousness, do this before clicking Auto-Generate Tasks!